
- #HOW TO ASSIGN HOTKEY TO MAKE PC SLEEP WINDOWS 10#
- #HOW TO ASSIGN HOTKEY TO MAKE PC SLEEP SOFTWARE#
- #HOW TO ASSIGN HOTKEY TO MAKE PC SLEEP PLUS#
- #HOW TO ASSIGN HOTKEY TO MAKE PC SLEEP WINDOWS#
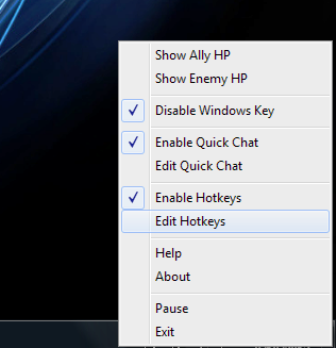
For example, you can name the shortcut “shutdown” if the shortcut shuts down Windows. Press Next and type a suitable title for the shortcut.
#HOW TO ASSIGN HOTKEY TO MAKE PC SLEEP WINDOWS#
Type “ shutdown.exe –L” to sign out of Windows 10. Input “ shutdown -r -t 00” for a shortcut that restarts Windows 10. In the Type the location of the item: box, type “ shutdown.exe -s -t 00” to set up a shortcut that shuts down Windows 10.This function will open the window shown below: To do this, right-click the Desktop and then select New > Shortcut. Create a Desktop shortcut for the desired function.
#HOW TO ASSIGN HOTKEY TO MAKE PC SLEEP WINDOWS 10#
You can also create shutdown, logoff, and reboot hotkeys in Windows 10 without using third-party packages. Set up Shutdown, Restart, and Logoff Keyboard Shortcuts It will open the program or web page you specified. Select Applyand then click OK to close the window.You can also enter one of the function keys (F1 through F12 on most keyboards) by pushing it while the focus is in the shortcut key text box. So if you type “I,” then the keyboard shortcut would be Ctrl + Alt + I. Note that the shortcut will be the letter combined with Ctrl + Alt. Just enter a letter there to set up the new hotkey. Click the Shortcut key box and enter a new keyboard shortcut for the program or web page.Click the Shortcut tab as shown in the screenshot below:.Right-click the desktop shortcut and select Properties from the menu.
#HOW TO ASSIGN HOTKEY TO MAKE PC SLEEP SOFTWARE#
You can add a hotkey to any software or website shortcut on the Desktop.
#HOW TO ASSIGN HOTKEY TO MAKE PC SLEEP PLUS#
For example, press CTRL plus the key that you want to use.Adding Hotkeys to Program and Website Desktop Shortcutsįirst, let’s try one of the most basic approaches to adding hotkeys. Press the combination of keys that you want to assign. Press the TAB key repeatedly until the cursor is in the Press new shortcut key box. Press DOWN ARROW or UP ARROW to select the name of the command or other item that you want to assign a keyboard shortcut to or remove a keyboard shortcut from.Īny keyboard shortcuts that are currently assigned to that command or item appear in the Current keys box, or below the box with the label Currently assigned to. Press the TAB key to move to the Commands box. In the Categories box, press DOWN ARROW or UP ARROW to select the category that contains the command or other item that you want to assign a keyboard shortcut to or remove a keyboard shortcut from. Press the TAB key repeatedly until Customize is selected at the bottom of the dialog box, and then press ENTER. Press DOWN ARROW to select Customize Ribbon. Press ALT+F, T to open the Word Options dialog box. Use just the keyboard to assign or remove a keyboard shortcut In the Current keys box, select the keyboard shortcut that you want to remove. Note: If you use a programmable keyboard, the key combination CTRL+ALT+F8 might already be reserved for initiating keyboard programming. If the combination is already assigned, type a different combination. Look at Current keys (or Currently assigned to) to see whether the combination of keys is already assigned to a command or other item. For example, press CTRL plus the key that you want to use. In the Press new shortcut key box, press the combination of keys that you want to assign. To assign a keyboard shortcut do the following:īegin keyboard shortcuts with CTRL or a function key. In the Commands box, select the name of the command or other item that you want to assign a keyboard shortcut to or remove a keyboard shortcut from.Īny keyboard shortcuts that are currently assigned to that command or other item appear in the Current keys box, or below the box with the label Currently assigned to. In the Categories box, select the category that contains the command or other item that you want to assign a keyboard shortcut to or remove a keyboard shortcut from. In the Save changes in box, select the current document name or template that you want to save the keyboard shortcut changes in. Use a mouse to assign or remove a keyboard shortcutĪt the bottom of the Customize the Ribbon and keyboard shortcuts pane, select Customize. You can assign or remove keyboard shortcuts by using a mouse or just the keyboard. You can customize keyboard shortcuts (or shortcut keys) by assigning them to a command, macro, font, style, or frequently used symbol.

Word for Microsoft 365 Word 2021 Word 2019 Word 2016 Word 2013 Word 2010 More.


 0 kommentar(er)
0 kommentar(er)
